El Mundo De Los Marcos
SuperMan

gilparsk
miércoles, 28 de diciembre de 2011
BEBE COQUETO- GIF
Etiquetas:GILPARSK, MARCOS, PHOTOSHOP
BABY,
BEBE COQUETO,
BEBE TIERNO,
caricatura,
CONVERT,
dascargar ares,
efectos de fotos,
fotomontajes,
gilparsk,
marcos,
ONLINE,
PAINT.NET PAINT,
photoshop,
Tutorial: dando calidez al frío Photoshop
domingo, 18 de diciembre de 2011
CONVERTIDOR DE TODO UN POCO
- Convert audio to MP3
- Online image converter to JPEG
- Online WMV video converter
- Convert video to MP4
- Convert video to 3GP
- Convert text or ebooks to the mobi format
- Convert documents to the Word .doc format
- Convert text to the ePub ebook format
- Convert your text to the ebook FB2 format
- Convert audio and video to WMA
Etiquetas:GILPARSK, MARCOS, PHOTOSHOP
caricatura,
CONVERT,
dascargar ares,
efectos de fotos,
fotomontajes,
gilparsk,
marcos,
ONLINE,
PAINT.NET PAINT,
photoshop,
Tutorial: dando calidez al frío Photoshop
Ubicación:
México
DESCARGAR PAINT.NET GRATIS
Etiquetas:GILPARSK, MARCOS, PHOTOSHOP
caricatura,
dascargar ares,
efectos de fotos,
fotomontajes,
gilparsk,
marcos,
PAINT.NET PAINT,
photoshop,
Tutorial: dando calidez al frío Photoshop
viernes, 16 de diciembre de 2011
CREAR CABELLO CON PHOTOSHOP CS5
Un interesante video tutorial photoshop con el que aprenderas a crear pelo y cabello fácilmente en Photoshop...
No Te Lo Perderas!!!
No Te Lo Perderas!!!
Etiquetas:GILPARSK, MARCOS, PHOTOSHOP
caricatura,
dascargar ares,
efectos de fotos,
fotomontajes,
gilparsk,
marcos,
photoshop,
Tutorial: dando calidez al frío Photoshop
COMO CREAR FOTOMONTAJES CON PHOTOSHOP CS5
Si queres conocer algunas de las nuevas herramientas y funciones incorporadas en el nuevo Photoshop CS5, no debes perderos este extraordinario video tutorial de Photoshop, en el que a la vez que se realiza un divertido fotomontaje, os explican de manera detallada cuáles son algunas de ellas y la mejor manera de aplicarlas.
Muy interesante para los que recién os habes instalado esta nueva versión de Photoshop!.
Esperamos que os guste
Un abrazo para todos
Muy interesante para los que recién os habes instalado esta nueva versión de Photoshop!.
Esperamos que os guste
Un abrazo para todos
Etiquetas:GILPARSK, MARCOS, PHOTOSHOP
caricatura,
dascargar ares,
efectos de fotos,
fotomontajes,
gilparsk,
marcos,
photoshop,
Tutorial: dando calidez al frío Photoshop
martes, 13 de diciembre de 2011
Tutorial: dando calidez al frío Photoshop
Hoy vamos a explorar una mezcla fina de Illustrator y Photoshop en la misma medida. Esta técnica es relativamente simple y deja una buena cantidad de espacio para la experimentación y la personalización con un gran resultado final, que es a la vez flexible y positivo. Usted, sin embargo, necesita una buena computadora – este proceso hace un uso pesado de su procesador y memoria RAM por lo que recomiendo una buena configuración de Mac. De lo contrario usted estará sentado durante horas viendo una barra de movimiento lento azul! Antes de empezar, decidir sobre una materia o un tema como este es fundamental para este estilo. Reunir una buena toma de su tema y también un fondo, hacer un poco de café y comenzamos.
1 -
En primer lugar, comenzar con la construcción de una burbuja en Illustrator. Basta con dibujar un círculo con un degradado y luego crear el relieve mediante la aplicación de dos círculos por encima de los demás y usar la herramienta de sustraer Path Finder. Luego coloque el resalte en la parte superior de su círculo de base, seleccione todos y baje la opacidad hasta 70%. Ya tiene una burbuja. A continuación, coloque un diseño de nieve sobre la parte superior y baje la opacidad de esto para conseguir que tenga el efecto deseado.
1 -
En primer lugar, comenzar con la construcción de una burbuja en Illustrator. Basta con dibujar un círculo con un degradado y luego crear el relieve mediante la aplicación de dos círculos por encima de los demás y usar la herramienta de sustraer Path Finder. Luego coloque el resalte en la parte superior de su círculo de base, seleccione todos y baje la opacidad hasta 70%. Ya tiene una burbuja. A continuación, coloque un diseño de nieve sobre la parte superior y baje la opacidad de esto para conseguir que tenga el efecto deseado.
2 – Alrededor
Lo siguiente es crear un conjunto de alrededor de 10 patrones de burbujas al azar mediante la superposición de su burbuja. Éstos han de ser agradables y al azar y no se deje tentar por crear un símbolo de la burbuja, ya que no le dará la misma cantidad de control sobre su composición. Usted puede ahorrar unos minutos utilizando la funcionalidad de símbolo, pero mejor déjelo para otro momento.
Lo siguiente es crear un conjunto de alrededor de 10 patrones de burbujas al azar mediante la superposición de su burbuja. Éstos han de ser agradables y al azar y no se deje tentar por crear un símbolo de la burbuja, ya que no le dará la misma cantidad de control sobre su composición. Usted puede ahorrar unos minutos utilizando la funcionalidad de símbolo, pero mejor déjelo para otro momento.
3 – Fotografía
A continuación seleccionar una fotografía y crear un documento psd sin fondo. Para ello, recorte la imagen, seleccione la ruta de acceso o use una máscara, haga selección inversa y luego eliminar, a continuación, guárdelo como un archivo. Psd. Un consejo para esta sección del tutorial es que si usted está utilizando el método de máscara intente tratar de utilizar los distintos canales de color para seleccionar diferentes partes de la imagen, lo que hace que el proceso sea mucho más fácil. Sólo asegúrese de crear un nuevo canal.
A continuación seleccionar una fotografía y crear un documento psd sin fondo. Para ello, recorte la imagen, seleccione la ruta de acceso o use una máscara, haga selección inversa y luego eliminar, a continuación, guárdelo como un archivo. Psd. Un consejo para esta sección del tutorial es que si usted está utilizando el método de máscara intente tratar de utilizar los distintos canales de color para seleccionar diferentes partes de la imagen, lo que hace que el proceso sea mucho más fácil. Sólo asegúrese de crear un nuevo canal.
4 -
Volver a Illustrator y crear un nuevo documento. Entonces sólo tiene que utilizar el comando bajo el menú para obtener una imagen en su pieza. Seleccione el botón de aplanar cuando se le pida a continuación, abra el menú de enlace y compruebe que está incrustado. Si no hay un cuadrado y el símbolo que aparece junto al nombre del archivo no es un triángulo puede ir a las opciones en la parte superior derecha de esta paleta y elegir imagen insertada.
Volver a Illustrator y crear un nuevo documento. Entonces sólo tiene que utilizar el comando bajo el menú para obtener una imagen en su pieza. Seleccione el botón de aplanar cuando se le pida a continuación, abra el menú de enlace y compruebe que está incrustado. Si no hay un cuadrado y el símbolo que aparece junto al nombre del archivo no es un triángulo puede ir a las opciones en la parte superior derecha de esta paleta y elegir imagen insertada.
5 -
Bloquee la capa con la imagen en él y cree una nueva capa. Entonces detrás de esta capa crear una nueva y copiar y pegar las burbujas en él y la posición donde usted crea que se ve mejor. Luego duplicar esta capa y cambiar el orden de las capas en la paleta de capas para colocarlo delante de la imagen. Después, simplemente reducir la opacidad.
Bloquee la capa con la imagen en él y cree una nueva capa. Entonces detrás de esta capa crear una nueva y copiar y pegar las burbujas en él y la posición donde usted crea que se ve mejor. Luego duplicar esta capa y cambiar el orden de las capas en la paleta de capas para colocarlo delante de la imagen. Después, simplemente reducir la opacidad.
6 – Paso y repetir
Continuar y repetir este paso 5 hasta que haya creado un fondo interesante ya que esta será la base para su imagen. Hazlo tan simple o complejo como quieras. Trate de cambiar la opacidad de las diferentes capas para obtener un efecto interesante y sin embargo equilibrado.

Continuar y repetir este paso 5 hasta que haya creado un fondo interesante ya que esta será la base para su imagen. Hazlo tan simple o complejo como quieras. Trate de cambiar la opacidad de las diferentes capas para obtener un efecto interesante y sin embargo equilibrado.

7 – factor de azar
Lo siguiente es señalar algunos elementos en Illustrator, estos pueden ser cualquier cosa. He escogido unos pocos árboles y hojas. Copie y pegue estos en las diferentes capas al azar dentro de su pieza principal y experimente con el fin de permitir que diferentes opacidades se muestren a través. Esto puede tomar un poco de tiempo para elaborar tanto los elementos y obtener el correcto orden para obtener un efecto sutil pero definido.
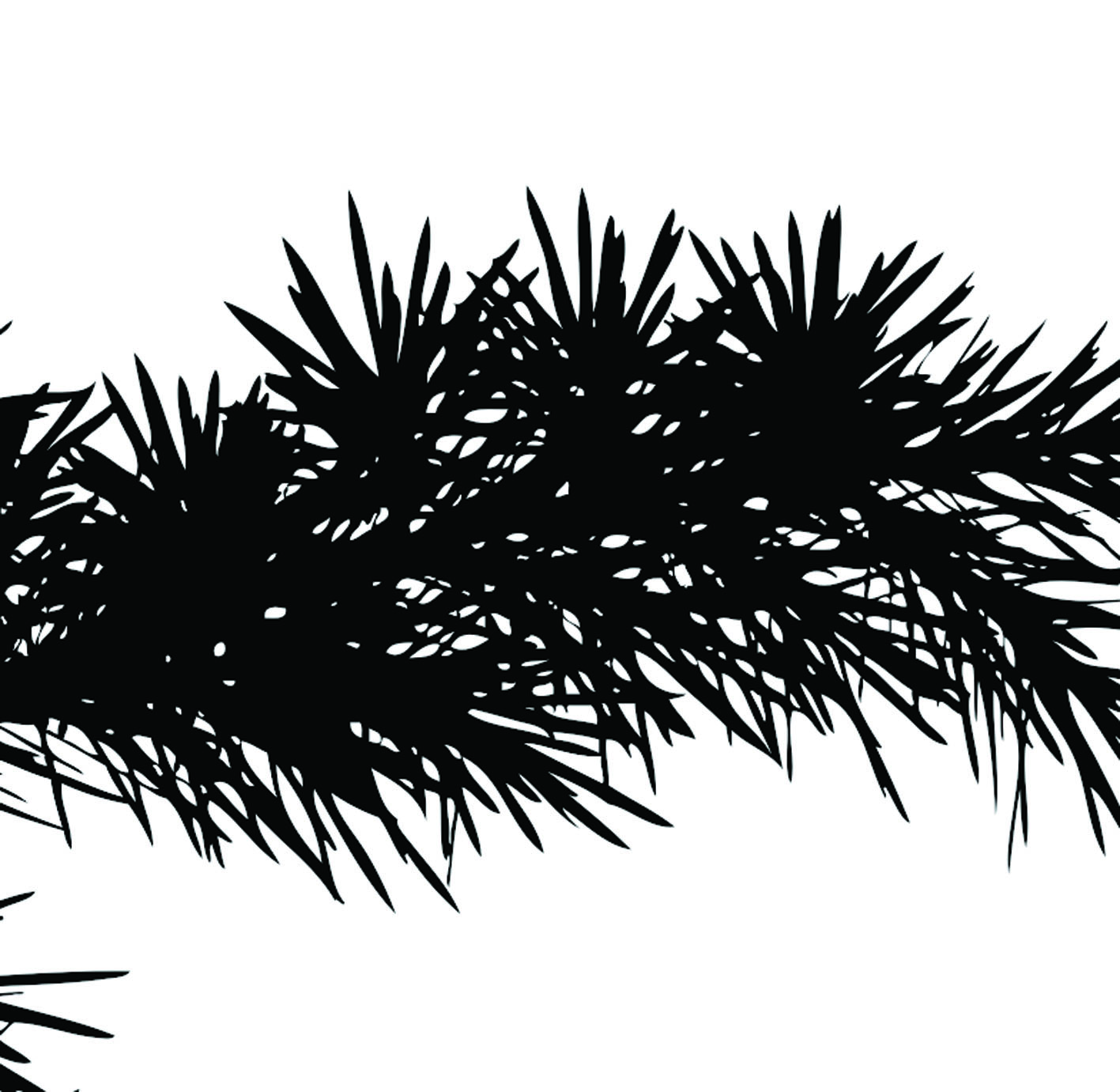
Lo siguiente es señalar algunos elementos en Illustrator, estos pueden ser cualquier cosa. He escogido unos pocos árboles y hojas. Copie y pegue estos en las diferentes capas al azar dentro de su pieza principal y experimente con el fin de permitir que diferentes opacidades se muestren a través. Esto puede tomar un poco de tiempo para elaborar tanto los elementos y obtener el correcto orden para obtener un efecto sutil pero definido.
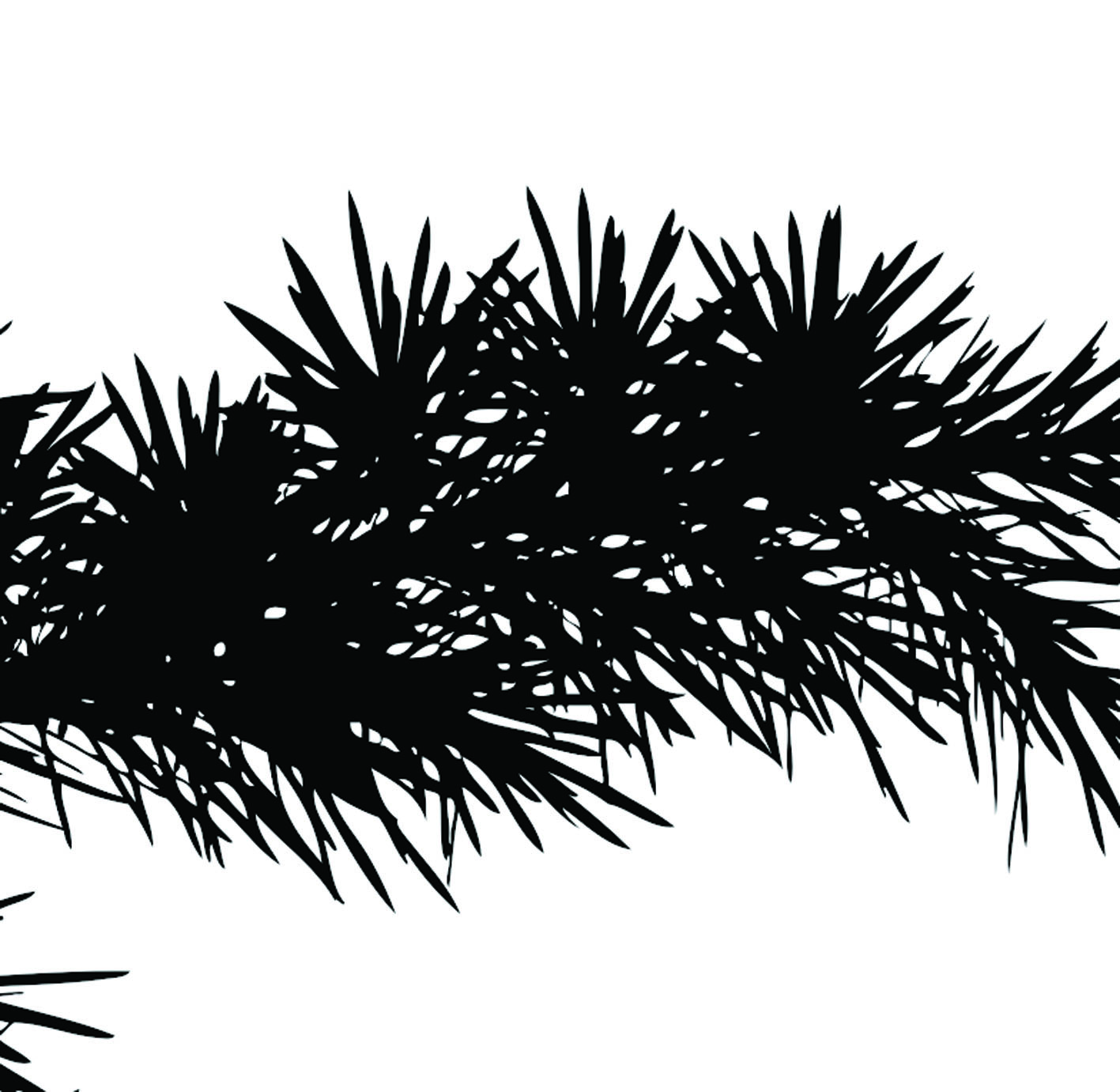
8 -
Ahora vaya al menú archivo y exportar todo el archivo como un archivo psd y asegúrese de que tiene capacidad de edición, esto puede tomar un poco de tiempo si su Mac no está totalmente cargado de memoria RAM. A continuación, abrirlo en Photoshop. En primer lugar, elegir una imagen de fondo que se ajuste a la idea general de su pieza y colóquela en la parte inferior de la pila de capas.
Ahora vaya al menú archivo y exportar todo el archivo como un archivo psd y asegúrese de que tiene capacidad de edición, esto puede tomar un poco de tiempo si su Mac no está totalmente cargado de memoria RAM. A continuación, abrirlo en Photoshop. En primer lugar, elegir una imagen de fondo que se ajuste a la idea general de su pieza y colóquela en la parte inferior de la pila de capas.
9 – Movimiento
Crear más capas mediante la construcción de nuevos elementos en Illustrator y luego cortar y pegar directamente desde Illustrator en Photoshop. A continuación, organizar estos para adaptarse a la composición. Esto añadirá una nueva dimensión a tu pieza y le dará mayor profundidad.
Crear más capas mediante la construcción de nuevos elementos en Illustrator y luego cortar y pegar directamente desde Illustrator en Photoshop. A continuación, organizar estos para adaptarse a la composición. Esto añadirá una nueva dimensión a tu pieza y le dará mayor profundidad.
10 -
La próxima vez, para limpiar las áreas de la piel en su caso, duplicar la capa con el personaje en él e ir a Filtro> Blurr>y aplicar 25: 25 y haga clic en Aceptar, a continuación, eliminar las áreas de la imagen que contienen detalles como los ojos y los labios. Esto creará una textura de piel limpia. Usted puede poner un poco de ruido para dar un efecto granulado de moda si se adapta a su pieza. Luego, reduzca la opacidad de esta capa para obtener su efecto deseado.
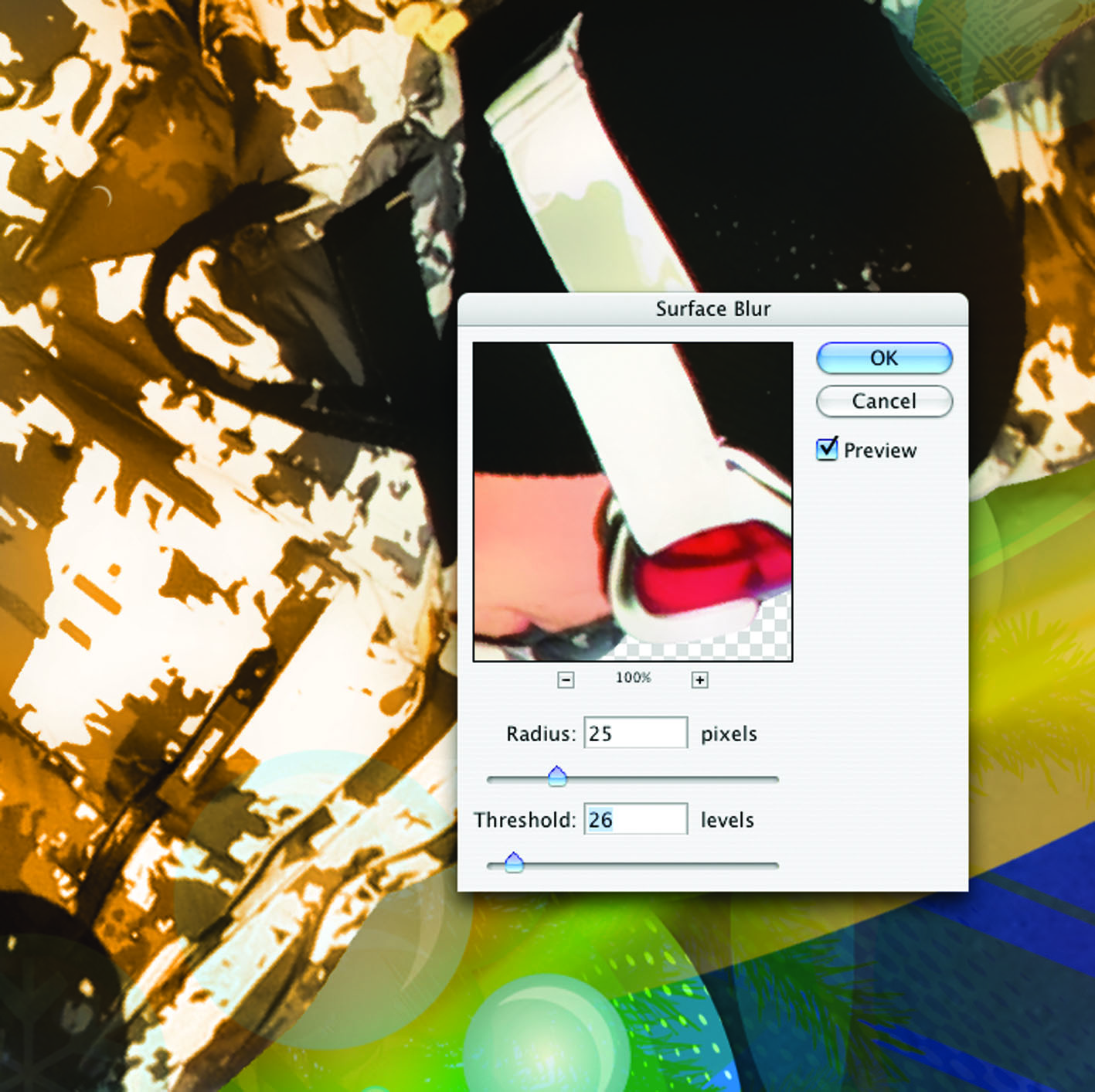
La próxima vez, para limpiar las áreas de la piel en su caso, duplicar la capa con el personaje en él e ir a Filtro> Blurr>y aplicar 25: 25 y haga clic en Aceptar, a continuación, eliminar las áreas de la imagen que contienen detalles como los ojos y los labios. Esto creará una textura de piel limpia. Usted puede poner un poco de ruido para dar un efecto granulado de moda si se adapta a su pieza. Luego, reduzca la opacidad de esta capa para obtener su efecto deseado.
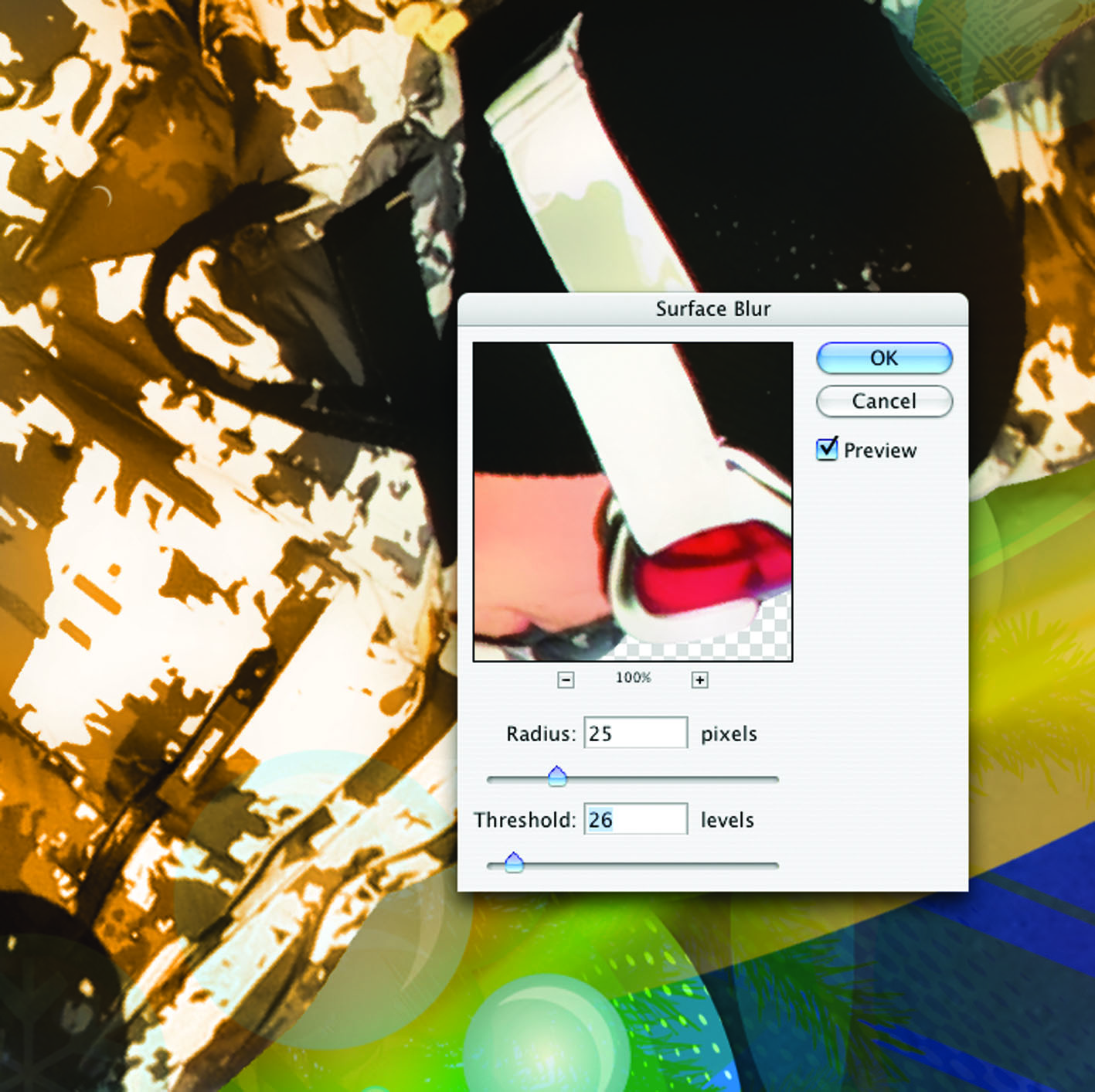
11 -
Su composición ahora puede haber cambiado tanto en la forma y sentido, en función de cómo se aplican las diferentes capas, así que basta con cambiar la base de la imagen para que encaje. De nuevo, esto es un procedimiento muy libre y se puede utilizar cualquier recurso que tenga a mano.
Su composición ahora puede haber cambiado tanto en la forma y sentido, en función de cómo se aplican las diferentes capas, así que basta con cambiar la base de la imagen para que encaje. De nuevo, esto es un procedimiento muy libre y se puede utilizar cualquier recurso que tenga a mano.
12 -
Esto debería estar completado, con simplemente aplanar su imagen y aumentar el contraste un poco. Imagen> Ajuste> Brillo / Contraste. ¡Simplemente haga que se vea adecuado para usted!.
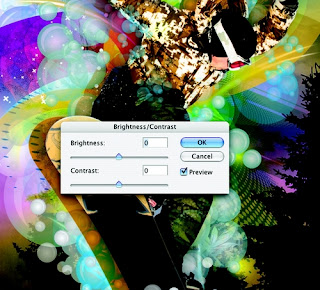
Esto debería estar completado, con simplemente aplanar su imagen y aumentar el contraste un poco. Imagen> Ajuste> Brillo / Contraste. ¡Simplemente haga que se vea adecuado para usted!.
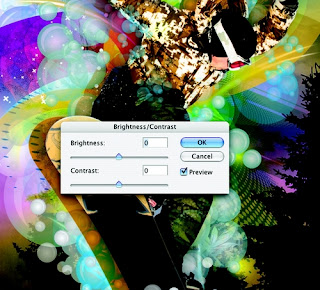
By: gilparsk
ESPERO Y LES AYA AGRADADO. SALUDOS!! :D
Etiquetas:GILPARSK, MARCOS, PHOTOSHOP
caricatura,
dascargar ares,
efectos de fotos,
gilparsk,
marcos,
photoshop,
Tutorial: dando calidez al frío Photoshop
Efecto Envejecer fotos con Photoshop
Efecto Envejecer fotos con Photoshop:
1. Abrimos la imagen.
[attachment=17:8eillbdp]efectos-photoshop-1.jpg[/attachment:8eillbdp]
2. La convertimos a escala de grises (Imagen/modo/escala de grises).
[attachment=16:8eillbdp]efectos-photoshop-2.jpg[/attachment:8eillbdp]
3. Hacemos una selección eliptica (del menu de la izquierda - Herramientas), invertimos la selección (Selección/ invertir).
[attachment=15:8eillbdp]efectos-photoshop-3.jpg[/attachment:8eillbdp]
4. Pintamos con el color y porcentaje que mejor quede y añadimos Ruido (Filtro/Ruido/añadir ruido).
[attachment=14:8eillbdp]efectos-photoshop-4.jpg[/attachment:8eillbdp]
5. Creamos una nueva capa, la pintamos de blanco y le añadimos un filtro de grano vertical (filtro/textura/grano(grain)/Tipo: Verrtical).
[attachment=13:8eillbdp]efectos-photoshop-5.jpg[/attachment:8eillbdp]
6. Removemos algunas líneas.
[attachment=12:8eillbdp]efectos-photoshop-6.jpg[/attachment:8eillbdp]
7. Cambiamos el modo de la capa a multiple y ajustamos la opacidad a nuestro gusto.
[attachment=11:8eillbdp]efectos-photoshop-7.jpg[/attachment:8eillbdp]
8.Lo cambiamos a color Sepia.
[attachment=10:8eillbdp]efectos-photoshop-8.jpg[/attachment:8eillbdp]
9.Le añadimos una textura o creamos una nueva capa y la pintamos a gusto.
[attachment=9:8eillbdp]efectos-photoshop-9.jpg[/attachment:8eillbdp]
10.Cambiamos el modo de la capa a multiple y ajustamos la opacidad a gusto.
[attachment=8:8eillbdp]efectos-photoshop-10.jpg[/attachment:8eillbdp]
11. Borramos el area que cubre el rostro.
[attachment=7:8eillbdp]efectos-photoshop-11.jpg[/attachment:8eillbdp]
12.Cortamos nuestra imagen para acercar la imagen.
[attachment=6:8eillbdp]efectos-photoshop-12.jpg[/attachment:8eillbdp]
13. Creamos areas rasgadas en una capa nueva.
[attachment=5:8eillbdp]efectos-photoshop-13.jpg[/attachment:8eillbdp]
14.Decoloramos y añadimos el bisel.
[attachment=4:8eillbdp]efectos-photoshop-14.jpg[/attachment:8eillbdp]
[attachment=3:8eillbdp]efectos-photoshop-15.jpg[/attachment:8eillbdp]
15.Ajustamos el nivel (imagen/ajustes/nivel).
[attachment=2:8eillbdp]efectos-photoshop-16.jpg[/attachment:8eillbdp]
[attachment=1:8eillbdp]efectos-photoshop-17.jpg[/attachment:8eillbdp]
16.Finalmente con tono y saturación (colorear) le damos el tono que nos guste.
[attachment=0:8eillbdp]efectos-photoshop-18.jpg[/attachment:8eillbdp]
Espero les guste. Saludos By gilparsk
1. Abrimos la imagen.
[attachment=17:8eillbdp]efectos-photoshop-1.jpg[/attachment:8eillbdp]
2. La convertimos a escala de grises (Imagen/modo/escala de grises).
[attachment=16:8eillbdp]efectos-photoshop-2.jpg[/attachment:8eillbdp]
3. Hacemos una selección eliptica (del menu de la izquierda - Herramientas), invertimos la selección (Selección/ invertir).
[attachment=15:8eillbdp]efectos-photoshop-3.jpg[/attachment:8eillbdp]
4. Pintamos con el color y porcentaje que mejor quede y añadimos Ruido (Filtro/Ruido/añadir ruido).
[attachment=14:8eillbdp]efectos-photoshop-4.jpg[/attachment:8eillbdp]
5. Creamos una nueva capa, la pintamos de blanco y le añadimos un filtro de grano vertical (filtro/textura/grano(grain)/Tipo: Verrtical).
[attachment=13:8eillbdp]efectos-photoshop-5.jpg[/attachment:8eillbdp]
6. Removemos algunas líneas.
[attachment=12:8eillbdp]efectos-photoshop-6.jpg[/attachment:8eillbdp]
7. Cambiamos el modo de la capa a multiple y ajustamos la opacidad a nuestro gusto.
[attachment=11:8eillbdp]efectos-photoshop-7.jpg[/attachment:8eillbdp]
8.Lo cambiamos a color Sepia.
[attachment=10:8eillbdp]efectos-photoshop-8.jpg[/attachment:8eillbdp]
9.Le añadimos una textura o creamos una nueva capa y la pintamos a gusto.
[attachment=9:8eillbdp]efectos-photoshop-9.jpg[/attachment:8eillbdp]
10.Cambiamos el modo de la capa a multiple y ajustamos la opacidad a gusto.
[attachment=8:8eillbdp]efectos-photoshop-10.jpg[/attachment:8eillbdp]
11. Borramos el area que cubre el rostro.
[attachment=7:8eillbdp]efectos-photoshop-11.jpg[/attachment:8eillbdp]
12.Cortamos nuestra imagen para acercar la imagen.
[attachment=6:8eillbdp]efectos-photoshop-12.jpg[/attachment:8eillbdp]
13. Creamos areas rasgadas en una capa nueva.
[attachment=5:8eillbdp]efectos-photoshop-13.jpg[/attachment:8eillbdp]
14.Decoloramos y añadimos el bisel.
[attachment=4:8eillbdp]efectos-photoshop-14.jpg[/attachment:8eillbdp]
[attachment=3:8eillbdp]efectos-photoshop-15.jpg[/attachment:8eillbdp]
15.Ajustamos el nivel (imagen/ajustes/nivel).
[attachment=2:8eillbdp]efectos-photoshop-16.jpg[/attachment:8eillbdp]
[attachment=1:8eillbdp]efectos-photoshop-17.jpg[/attachment:8eillbdp]
16.Finalmente con tono y saturación (colorear) le damos el tono que nos guste.
[attachment=0:8eillbdp]efectos-photoshop-18.jpg[/attachment:8eillbdp]
Espero les guste. Saludos By gilparsk
Etiquetas:GILPARSK, MARCOS, PHOTOSHOP
caricatura,
dascargar ares,
efectos de fotos,
gilparsk,
marcos,
photoshop
Suscribirse a:
Entradas (Atom)












